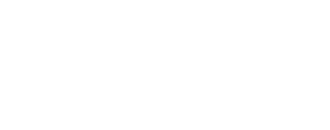Bundle Adjustment in ISIS¶
While a conceptual understanding of bundle adjustment is not necessary to follow this walkthrough, it is recommended that the user understands the basic concepts associated with the bundle adjustment process. More information related to the bundle adjustment process can be found here.
This tutorial is intended to walk a user through the process of bundle adjustment. By following this tutorial, the user will be gain exposure to the following topics:
- Downloading and ingesting image data
- Creating a .lis file includes all images to be used in the bundle adjustment process
- Adding orientation information to the images
- Finding the geospatial extents of the images
- Finding overlapping portions of images
- Creating a basic control network
- Performing bundle adjustment
- Evaluating and understanding the results of bundle adjustment
Step 0: Prerequisites and Setup¶
ISIS Setup and Configuration¶
This tutorial assumes that the user has access to ISIS command line utilities and an ISISDATA area. If you have not yet configured ISIS, follow the instructions to set up your environment here.
Data Download¶
This tutorial uses a set of three overlapping images captured by the MRO CTX instrument. To download the dataset used in this tutorial, the user can run the following curl commands:
curl https://asc-pds-mars-reconnaissance-orbiter.s3.us-west-2.amazonaws.com/CTX/mrox_0039/data/P03_002156_2041_XI_24N097W.IMG -o P03_002156_2041_XI_24N097W.IMG
curl https://asc-pds-mars-reconnaissance-orbiter.s3.us-west-2.amazonaws.com/CTX/mrox_0142/data/P08_004213_2042_XI_24N097W.IMG -o P08_004213_2042_XI_24N097W.IMG
curl https://asc-pds-mars-reconnaissance-orbiter.s3.us-west-2.amazonaws.com/CTX/mrox_0755/data/B06_011821_2045_XI_24N097W.IMG -o B06_011821_2045_XI_24N097W.IMG
If you prefer to use an alternate dataset but are unsure where to begin, consider using PILOT to download a set of at least 3 images with overlapping portions.
Exporting Data to ISIS Cubes¶
Finally, this tutorial requires that images are formatted as ISIS cubes. ISIS includes ingestion programs that convert data from a variety of sources to ISIS cubes. To convert the test dataset into ISIS cubes, the user can run the following command:
The commands in this section are dataset-specfic. If you choose to use an alternate dataset, you must use the ISIS ingestion program that corresponds to your data.
mroctx2isis from=P03_002156_2041_XI_24N097W.IMG to=P03_002156_2041_XI_24N097W.cub
mroctx2isis from=P08_004213_2042_XI_24N097W.IMG to=P08_004213_2042_XI_24N097W.cub
mroctx2isis from=B06_011821_2045_XI_24N097W.IMG to=B06_011821_2045_XI_24N097W.cub
Output and Verification
Verify that the cubes were correctly exported by examining the attached label. This can be accomplished with catlab. If the cubes were created correctly, then catlab will print the following cube label to your terminal:Step 1: Creating an Image List¶
Bundle adjustment inherently requires multiple observations, and ISIS expects these observations to be in the form of a line-separated text file (.lis) in which each line contains the name of a .cub file. Assuming that all .cub files are present in the current directory, one convenient means of scraping the full paths of the .cub files into a .lis file is with:
Output and Verification
The user can verify that the .lis file contains all the intended cubes by running: The file should contain the full paths of each cube, which will differ per user, but should look similar to:Step 2: Adding Orientation Information to Cubes¶
This tutorial provides two methods of attaching orientation information to cubes -- spiceinit and csminit.
Option 1: Attaching SPICE Information with spiceinit¶
SPICE information allows the instrument that captured an observation to be localized, and it includes information related to the interior and exterior orientation of the instrument as well as the orientation of celestial bodies. In order to perform bundle adjustment, each observation that is included in the adjustment process must have SPICE data attached. SPICE data can be attached using ISIS's spiceinit program.
While it is possible to spiceinit each image individually, ISIS includes a reserved batchlist parameter that allows the user to take advantage of the .lis file that was previously created. In order to batch spiceinit each of the files in the input list, the user can issue the following command:
Output and Verification
The kernels group will be printed to the terminal after each image is spicinit-ed. Additionally, the user can inspect the cube label with catlab: If spiceinit was successful, then the user will find the following text in the cube label. Group = Kernels
NaifFrameCode = -74021
LeapSecond = $base/kernels/lsk/naif0012.tls
TargetAttitudeShape = $mro/kernels/pck/pck00008.tpc
TargetPosition = (Table, $base/kernels/spk/de430.bsp,
$base/kernels/spk/mar097.bsp)
InstrumentPointing = (Table,
$mro/kernels/ck/mro_sc_psp_070109_070115.bc,
$mro/kernels/fk/mro_v16.tf)
Instrument = Null
SpacecraftClock = $mro/kernels/sclk/MRO_SCLKSCET.00112.65536.tsc
InstrumentPosition = (Table,
$mro/kernels/spk/mro_psp2_ssd_mro110c.bsp)
InstrumentAddendum = $mro/kernels/iak/mroctxAddendum005.ti
ShapeModel = $base/dems/molaMarsPlanetaryRadius0005.cub
InstrumentPositionQuality = Reconstructed
InstrumentPointingQuality = Reconstructed
CameraVersion = 1
Source = ale
End_Group
Option 2: Attaching a CSM State String with csminit¶
Similarly to SPICE data, a CSM state string contains all the necessary information to localize an instrument over the duration of its observation. CSM state strings differ in the sense that they capture the model's state as a mutable object that can be iteratively modified, captured, and transferred. The csminit utility allows CSM states to be generated and attached to ISIS cubes.
The csminit utility requires users to pass an ISD alongside the images. Instructions for ISD generation can be found here.
This tutorial assumes that ISDs are named by simply appending a .json extension to the full path of the .cub, i.e. the ISD for my_cube.cub is stored in my_cube.cub.json. If this requirement is satisfied, then the user can quickly and easily csminit a series of images with the batchlist parameter as follows:
Step 3: Finding the Geospatial Extents of Images with footprintinit¶
The geospatial extent of the image refers to the lat/lon bounding box of the image, i.e. the image's "footprint." The lat/lon polygon of the image's extent can be attached to an image using ISIS's footprintinit program. Similarly to the process of spiceiniting a list of images, footprintiniting a list of images is best used in conjunction with the batchlist parameter as follows:
Output and Verification
After running footprintinit, the user can once again check that the cube label was properly augmented with footprint information with If the process ran correctly, the user will find the following information at the bottom of the cube label:Step 4: Creating an Overlap List using findimageoverlaps¶
An image overlap list contains a list of polygons that represent the overlapping portions of the input images. Image overlap information plays a critical role in the initial placement of control points. ISIS provides the findimageoverlaps program to aid in the production of overlap lists, which can be used as follows:
Output and Verification
When the program completes, the following text will be displayed in the console: While it is possible to inspect the overlap list, it is a non human-readable format. If you wish to inspect the file to ensure that it is not empty, you can use:Step 5: Creating a Control Network with autoseed¶
In order to perform bundle adjustment, it is necessary to identify a set of locations per image (control points) that correspond to a set of ground locations (control measures). Together, these points and measures are combined into a "control network." While there are multiple methods for generating a control network, this tutorial uses the autoseed utility to automatically generate a simple, grid-based control network.
Configuring the algorithm with the definition file¶
autoseed requires a "definition file," which is responsible for configuring the algorithm that generates the control points. To follow along with the tutorial, save the following snippet as seeder.def.
Group = PolygonSeederAlgorithm
Name = Grid
MinimumThickness = 0.01
MinimumArea = 10000
XSpacing = 10000
YSpacing = 10000
End_Group
Generating a Control Network¶
After creating the definition file, the user can create a control network with the following autoseed command:
autoseed fromlist=image_list.lis overlaplist=overlap_list.lis deffile=seeder.def onet=control_network.net networkid=test_net pointid="test_point_???" description="a test network used in the bundle adjustment tutorial"
Output and Verification
The user can check that the control network was created successfully using qnet. Qnet is a GUI-only program, so the user should simply use: After opening qnet, the user should:- Select "file" from the menu bar, and "open control network and cube list."
- Select image_list.lis for the image list
- Select select control_network.net for the control network

Step 6: Performing Bundle Adjustment with Jigsaw¶
Finally, with all the prerequisite information generated and attached, it is possible to perform bundle adjustment. Within ISIS, this is performed using the jigsaw utility. jigsaw is highly configurable, and it has many options that can be viewed here.
Command Line Usage¶
Option 1: For images without a CSM State String¶
If you chose option 1 (spiceinit) for step 2, then you should choose this option for jigsaw. A basic command line invocation for jigsaw is as follows:
jigsaw fromlist=image_list.lis cnet=control_network.net onet=control_network_jig.net update=no file_prefix=jig maxits=10 camsolve=angles camera_angles_sigma=.25
Output and Verification
After a successful bundle adjustment solution, the following text will be output to the terminal: Further discussion of these results is provided in Step 7.Option 2: For images with a CSM State String¶
If you chose option 2 (csminit) for step 2, then you must also choose this option for jigsaw. When using jigsaw to bundle adjust a csminit-ed image, the user must pass CSM-specific parameter names via the csmsolvelist parameter. Allowable values and their descriptions are as follows.
All parameters are in meters or scaled to meters within the sensor model for the purpose of bundle adjustment.
| Parameter | Description | Unit |
|---|---|---|
| IT Pos. Bias | "In Track Position Bias" - a constant shift in the spacecraft's position parallel to the flight path | m |
| CT Pos. Bias | "Cross Track Position Bias" - a constant shift in the spacecraft's position perpendicular to the flight path | m |
| Rad Pos. Bias | "Radial Position Bias" - a constant shift in the spacecraft's "vertical positioning," i.e. distance from the target | m |
| IT Vel. Bias | "In Track Velocity Bias" - a time-dependent linear shift in the spacecraft's position parallel to the flight path | m |
| CT Vel. Bias | "Cross Track Velocity Bias" - a time-dependent linear shift in the spacecraft's position perpendicular to the flight path | m |
| Rad Vel. Bias | "Radial Velocity Bias" - a time-dependent linear shift in the spacecraft's "vertical positioning," i.e. distance from the target | m |
| Omega Bias | The initial omega angle (analogous to "roll") | m |
| Phi Bias | The initial phi angle (analogous to "pitch") | m |
| Kappa Bias | The initial kappa angle (analogous to "yaw") | m |
| Omega Rate | An angular rate that allows the omega angle to vary linearly with time | m |
| Phi Rate | An angular rate that allows the phi angle to vary linearly with time | m |
| Kappa Rate | An angular rate that allows the kappa angle to vary linearly with time | m |
| Omega Accl | An angular acceleration that allows the omega angle to vary quadratically with respect to time | m |
| Phi Accl | An angular acceleration that allows the phi angle to vary quadratically with respect to time | m |
| Kappa Accl | An angular acceleration that allows the kappa angle to vary quadratically with respect to time | m |
| Focal Bias | Estimated error of the camera's focal length | m |
Parameter Correlations
Some parameters are highly correlated with respect to their effects on the bundle solution, and it is not necessary to solve for all parameters within the same bundle adjust process.
A cross-track bias (lateral movement) largely produces the same effect as "rolling" the instrument with an omega bias, so it is uncommon that the user needs to include both parameters in the bundle adjustment solution. Similarly, adjusting the in-track bias will produce a change that is comparable to adjusting the pitch of the instrument with phi bias. Radial position bias and omega bias both produce unique results, so they are often included in the bundle adjustment solution.
Velocity and Acceleration Parameters are not available for frame cameras.
An example of a jigsaw run using csminit-ed images is as follows:
jigsaw fromlis=cubes.lis cnet=input.net onet=output.net radius=yes csmsolvelist="(Omega Bias, Phi Bias, Kappa Bias)" control_point_coordinate_type_bundle=rectangular control_point_coordinate_type_reports=rectangular point_x_sigma=50 point_y_sigma=50 point_z_sigma=50
Jigsaw Graphical User Interface¶
Due to the complexity of jigsaw, some users may find that the graphical user interface is a more convenient starting point than the command line. In order to open the jigsaw GUI, the user can simply run:
Documentation for each of jigsaw's parameters can be found here
Step 7: Evaluating and Understanding the Bundle Adjustment Results¶
While the output listed in the "Output and Verification" of step 6 is useful as a simple confirmation of success and an overview of the jigsaw results, it provides only a summary of the results of the bundle adjustment. This section provides a brief overview of jigsaw's output.
Evaluating the Summary¶
From the previous section, a successful run of jigsaw will result in a message like the following:
...
Group = "Iteration3: Final"
Sigma0 = 0.25824389563373
Observations = 286
Constrained_Point_Parameters = 64
Constrained_Image_Parameters = 9
Unknown_Parameters = 201
Degrees_of_Freedom = 158
Rejected_Measures = 0
Converged = TRUE
TotalElapsedTime = 0.104355
End_Group
These keywords are described in the following table:
| Keyword | Description |
|---|---|
| Sigma0 | "Sigma naught" represents the uncertainty of the solution |
| Observations | Total number of observations |
| Constrained_Point_Parameters | Number of known/non-adjusted point parameters |
| Constrained_Image_Parameters | Number of known/non-adjusted image parameters |
| Unknown_Parameters | Number of distinct parameters that were estimated as part of the solution |
| Degrees_of_Freedom | Total number of known/unknown parameters that contributed to the solution |
| Rejected_Measures | Total number of measures that were rejected as outliers (always 0 unless outlier rejection is used) |
| Converged | A boolean flag that indicates whether the convergence criterion was reached |
| TotalElapsedTime | Total time taken to perform the estimation |
Understanding and Remediating Sigma0
Ideally, sigma0 will be close to 1 at convergence. Users with experience with bundle adjustment process may note that this sigma0 value is not particularly close to 1, which indicates that the solution is not ideal. When the bundle adjustment process succeeds with a sigma0 that is not close to 0, it may indicate that the solution had bad apriori information (a problematic DEM or poor SPICE information), weak image geometry, measurement error, or that there is an issue with the number/geometry of image measurements (too few, too many, or poorly registered points).
Diving Deeper¶
While the PVL group above provides a summary of the bundle adjustment process, it does not include the fine-grained details that describe the adjustments made by the network or additional statistics output by jigsaw. This information can be found in three additional files created by jigsaw -- "bundleout.txt," "bundleout_points.csv," and "bundleout_images.csv." Bundleout.txt provides a summary of inputs, outputs, adjustments, and statistics of all images and points in the adjusted network, and the point/image .csv files provide a comma-delimited representation of the adjustments made to points / images, respectively.